Bienvenue sur depanetout, forum d’entraide au dépannage électronique › Forums › Dépannage Informatique › Logiciel / Utilitaire › Comment démarrer Windows en mode sans échec
- Ce sujet contient 0 réponse, 1 participant et a été mis à jour pour la dernière fois par
 rocky, le il y a 5 années et 3 mois.
rocky, le il y a 5 années et 3 mois.
-
AuteurMessages
-
29 décembre 2018 à 6 h 55 min #1580
 rockyMaître des clés
rockyMaître des clésWindows Safe Mode est un mode de démarrage de votre système d’exploitation Windows pour exécuter des tâches d’administration et de diagnostic de votre installation. Lorsque vous démarrez en mode sans échec du système d’exploitation charge que le strict minimum de logiciels requis pour le système d’exploitation pour travailler. Ce mode de fonctionnement est conçu pour vous permettre de dépanner et exécuter des diagnostics sur votre ordinateur. Mode sans échec de Windows charge un pilote vidéo de base afin que vos programmes peuvent être différents que la normale.
Pour Win98/ME, XP, Vista et Windows 7, il existe deux méthodes de démarrage en mode sans échec, tandis que 95 et 2000 ont un seul. Nous allons décrire ces méthodes ci-dessous:
F8 – En appuyant sur la touche droite F8 au démarrage de Windows, le plus souvent juste après que vous entendez votre bip de l’ordinateur lorsque vous redémarrez, vous sera présenté un menu où vous pouvez choisir de démarrer en mode sans échec. Si ça ne marche pas du premier coup, redémarrez et essayez à nouveau que vous devez être rapide lorsque vous appuyez dessus. J’ai trouvé que pendant le démarrage juste après l’ordinateur vous montre tout l’équipement, de la mémoire, etc installé sur votre ordinateur, si vous commencez tapant légèrement sur la touche F8 vous serez généralement en mesure d’accéder au menu désiré.
Utilitaire de configuration système – Vous pouvez utiliser l’utilitaire de configuration système, ou MSCONFIG, trouvé dans Windows 98, ME, XP, Windows Vista et Windows 7 pour faire démarrer Windows en mode sans échec lors du prochain redémarrage. Nous allons entrer dans les détails spécifiques dans les sections ci-dessous. S’il vous plaît noter que vous ne devez pas forcer votre ordinateur de démarrer en mode sans échec en utilisant l’utilitaire de configuration système si vous croyez que vous êtes infecté par des logiciels malveillants comme les logiciels malveillants peuvent les clés endommagées nécessaire pour démarrer en mode sans échec.
Windows 95
Windows 95 ne peut démarrer en mode sans échec en utilisant la méthode F8 il n’a pas un utilitaire de configuration système.
Utilisation de la méthode F8:- Redémarrez votre ordinateur.
- Lorsque la machine démarre en premier, il sera généralement la liste du matériel qui est installé sur votre machine, quantité de mémoire, les disques durs installés, etc Quand il est fini avec qui il va dire « Démarrage de Windows 95 ». Immédiatement après avoir vu appuyez sur « Démarrage de Windows 95 » sur la touche F8.
- Vous allez maintenant être présenté avec un menu. Sélectionnez l’option Mode sans échec à l’aide des touches fléchées.
- Puis appuyez sur Entrée de votre clavier pour démarrer en mode sans échec.
- Faire toutes les tâches dont vous avez besoin et quand vous avez fini de redémarrage pour démarrer de nouveau en mode normal.
Windows 98/ME
REMARQUE: Windows ME peut être légèrement différent de ce qui est montré dans les images ci-dessous. Vous devriez toujours avoir aucune difficulté à suivre le long.
Utilisation de la méthode F8:- Redémarrez votre ordinateur.
- Lorsque la machine démarre pour la première fois, il sera généralement la liste du matériel qui est installé sur votre machine, quantité de mémoire, les disques durs installés, etc A ce stade, vous devriez tapoter la touche F8 jusqu’à ce que vous êtes présenté avec un menu.
- Lorsque vous avez le menu à l’écran. Sélectionnez l’option Mode sans échec à l’aide des touches fléchées.
- Puis appuyez sur Entrée de votre clavier pour démarrer en mode sans échec.
- Faire toutes les tâches dont vous avez besoin et quand vous avez fini de redémarrage pour démarrer de nouveau en mode normal.
Utilisation de la méthode outil de configuration système:
Étape 1: Fermez tous les programmes de sorte que vous n’avez rien ouvert et que vous êtes sur le bureau.
Étape 2: Cliquez sur le bouton Démarrer puis cliquez sur Exécuter.
Étape 3: Dans le msconfig de type de champ de course, comme indiqué dans l’image ci-dessous.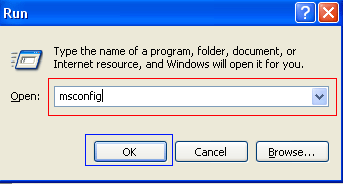
Figure 1. Partir MsconfigÉtape 4: Appuyez sur le bouton OK et l’utilitaire de configuration système démarre. Vous verrez alors un écran similaire à la figure 2 ci-dessous.
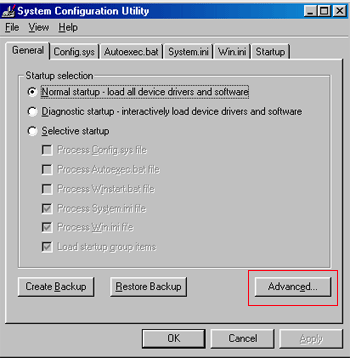
Figure 2. Écran de démarrage SCUEtape 5: Vous devez maintenant appuyer sur le bouton Avancé désigné par la boîte rouge dans la figure ci-dessus et vous verrez un écran similaire à la figure 3 ci-dessous.
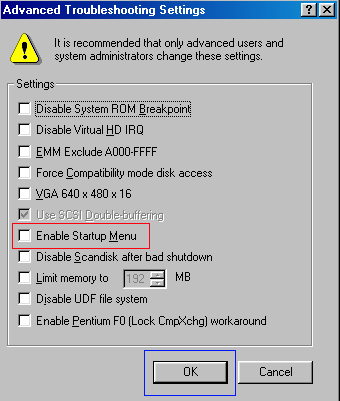
Figure 3. Options avancéesÉtape 6: Placez une coche dans la case « Activer le menu Démarrer » désigné par la boîte rouge dans la figure 3 ci-dessus. Puis appuyez de nouveau sur le bouton OK puis sur le bouton OK. Windows 98/ME demande maintenant si vous voulez redémarrer comme le montre la figure 4 ci-dessous.
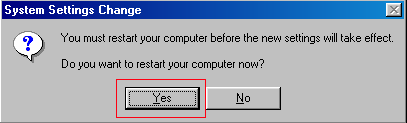
Figure 4. Confirmer le redémarrageÉtape 7: Appuyez sur le bouton Oui et votre ordinateur va redémarrer en mode sans échec. Etape 8: Lorsque l’ordinateur démarre jusqu’à effectuer ce diagnostic ou tâches de dépannage dont vous avez besoin.
Étape 9. Lorsque vous avez terminé avec ces tâches, suivez les étapes 1-7 de nouveau, mais à l’étape 6 cette fois, décochez la case « Activer le menu Démarrer ».
Étape 10: Redémarrez l’ordinateur en mode normal.
Windows 2000
Windows 2000 ne peut démarrer en mode sans échec en utilisant la méthode F8 il n’a pas un utilitaire de configuration système.
Utilisation de la méthode F8:- Redémarrez votre ordinateur.
- Lorsque la machine démarre pour la première fois, il sera généralement la liste du matériel qui est installé sur votre machine, quantité de mémoire, les disques durs installés, etc Lorsque cela est terminé, il va commencer le chargement de Windows.
- Quand vous voyez l’écran qui dispose d’un bar en noir et blanc au bas indiquant « Démarrage de Windows », appuyez sur la touche F8 jusqu’à ce que vous obtenez dans le menu Options avancées de Windows 2000
- À ce menu utiliser les touches fléchées pour sélectionner le mode sans échec, ce qui est généralement le premier dans la liste.
- Appuyez sur la touche Entrée.
- Votre ordinateur continuera de démarrer, mais maintenant va démarrer en mode sans échec.
- Faire toutes les tâches dont vous avez besoin et quand vous avez fini de redémarrage pour démarrer de nouveau en mode normal.
Windows XP
Utilisation de la méthode F8:- Redémarrez votre ordinateur.
- Lorsque la machine démarre pour la première fois, il sera généralement la liste du matériel qui est installé sur votre machine, quantité de mémoire, les disques durs installés, etc A ce stade, vous devriez tapoter la touche F8 jusqu’à ce que vous êtes présenté avec un menu de Windows XP Options avancées .
- Sélectionnez l’option Mode sans échec à l’aide des touches fléchées.
- Puis appuyez sur Entrée de votre clavier pour démarrer en mode sans échec.
- Faire toutes les tâches dont vous avez besoin et quand vous avez fini de redémarrage pour démarrer de nouveau en mode normal.
Utilisation de la méthode outil de configuration système:
Remarque: Si vous éprouvez des difficultés à entrer dans le mode sans échec via la méthode F8, vous ne devriez pas utiliser cette méthode pour la forcer à démarrer en mode sans échec. lire dernier chapitre .
Étape 1: Fermez tous les programmes de sorte que vous n’avez rien ouvert et que vous êtes sur le bureau.
Étape 2: Cliquez sur le bouton Démarrer puis cliquez sur Exécuter.
Étape 3: Dans le msconfig de type de champ de course, comme indiqué dans l’image ci-dessous.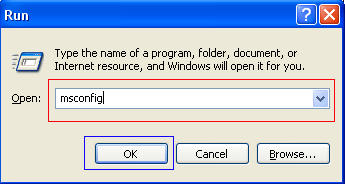
Figure 4. Partir MsconfigÉtape 4: Appuyez sur le bouton OK et l’utilitaire de configuration système démarre. Vous verrez alors un écran similaire à la figure 5 ci-dessous.
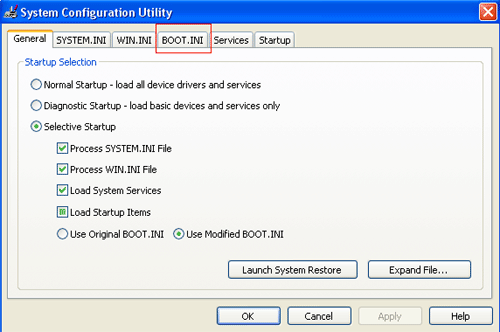
Figure 5. Démarrage de l’utilitaire de configuration systèmeÉtape 5: Cliquez sur l’onglet « boot.ini » qui est désigné par la boîte rouge dans la figure 5 ci-dessus. Vous serez alors présenté avec un écran similaire à la figure 6 ci-dessous.
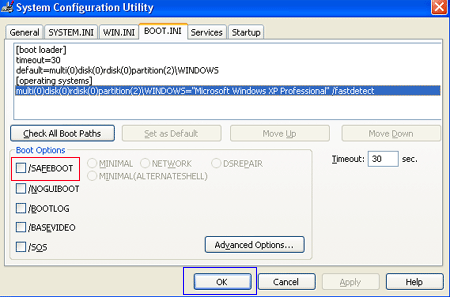
Figure 6. BOOT.INI TabEtape 6: Mettez une coche dans la case « / SAFEBOOT » désigné par la boîte rouge dans la figure 6 ci-dessus. Ensuite, appuyez sur le bouton OK. Après avoir appuyé sur le bouton, vous sera présenté avec une boîte de confirmation comme le montre la figure 7 ci-dessous.
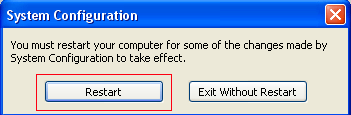
Figure 7. Confirmer le redémarrageÉtape 7: Appuyez sur le bouton de redémarrage et de laisser le redémarrage de l’ordinateur. Il va maintenant démarrer en mode sans échec. Etape 8: Lorsque l’ordinateur démarre jusqu’à ce que font les tâches de diagnostic et de dépannage que vous devez faire.
Étape 9. Lorsque sont terminées avec vos tâches, suivez les étapes 1-7 de nouveau, mais à l’étape 6 cette fois, décochez la case « / SAFEBOOT ». Ensuite, cliquez sur l’onglet Général et réglez-le pour le démarrage normal.
Étape 10: Redémarrez l’ordinateur en mode normal.Windows Vista
Utilisation de la méthode F8:- Redémarrez votre ordinateur.
- Lorsque l’ordinateur démarre, vous verrez le matériel de votre ordinateur est répertorié. Quand vous voyez ces informations commencent à taper doucement sur la touche F8 jusqu’à ce que vous êtes présenté avec les Windows Vista Options de démarrage avancées.
- Sélectionnez l’option Mode sans échec à l’aide des touches fléchées.
- Ensuite, appuyez sur la touche Entrée de votre clavier pour démarrer en mode sans échec Vista.
- Lorsque Windows démarre, vous serez à un écran type d’ouverture de session. Connectez-vous à votre ordinateur et Vista passe en mode sans échec.
- Faites ce que les tâches dont vous avez besoin, et lorsque vous avez terminé, redémarrez pour revenir en mode normal.
Utilisation de la méthode outil de configuration système:
Remarque: Si vous éprouvez des difficultés à entrer dans le mode sans échec via la méthode F8, vous ne devriez pas utiliser cette méthode pour la forcer à démarrer en mode sans échec. Pour des raisons pourquoi vous devriez lire dernier chapitre .- Fermez tous les programmes en cours d’exécution et les fenêtres ouvertes afin que vous êtes de retour au bureau.
- Cliquez sur le menu Démarrer (
 Bouton).
Bouton). - Dans le menu Démarrer champ de recherche (
 ) Tapez msconfig et appuyez sur Entrée sur votre clavier.
) Tapez msconfig et appuyez sur Entrée sur votre clavier. - L’utilitaire de configuration système s’ouvre et vous verrez un écran similaire à celui ci-dessous.
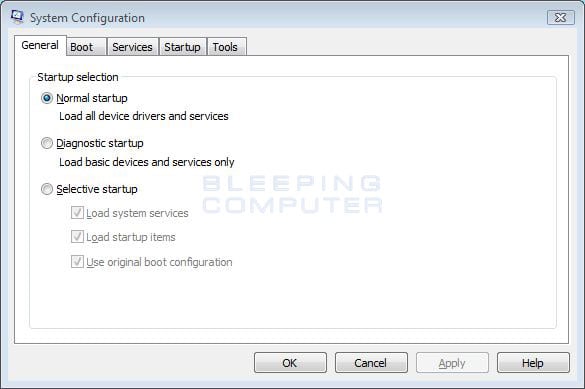
Figure 8. Vista utilitaire de configuration systèmeCliquez sur l’onglet Démarrage.
- Vous allez maintenant être à l’écran des options de démarrage comme indiqué ci-dessous.
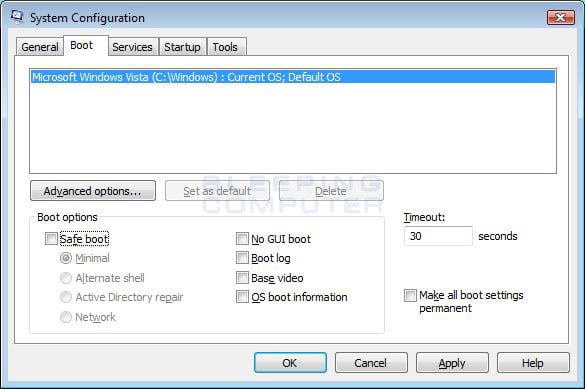
Figure 9. Onglet Vista Boot dans l’utilitaire de configuration systèmeMettez une coche dans la case Démarrage sécurisé
- Appuyez sur le bouton Appliquer, puis appuyez sur le bouton OK.
- Vous allez maintenant être présenté avec une invite indiquant que vous devez redémarrer l’ordinateur pour appliquer la modification.
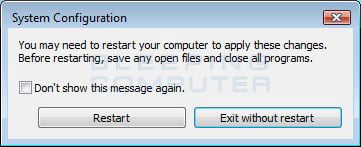
Figure 10. Redémarrez inviteCliquez sur le bouton Redémarrer pour redémarrer votre ordinateur.
- Votre ordinateur va redémarrer directement en mode sans échec. Lorsque vous arrivez à l’écran de connexion Vista, ouvrez une session sur l’ordinateur et effectuer toutes les tâches nécessaires.
- Lorsque vous avez terminé vos tâches, de l’intérieur le mode sans échec, démarrez msconfig.
- Lorsque le programme est ouvert, et vous êtes sur l’onglet Général, sélectionnez l’option Démarrage normal.
- Ensuite, appuyez sur le bouton Appliquer puis sur le bouton OK.
- Lorsque les programmes vous invite à redémarrer, lui permettre de le faire, et vous démarrer de nouveau sous Windows Vista en mode normal.
Windows 7
Utilisation de la méthode F8:- Redémarrez votre ordinateur.
- Lorsque l’ordinateur démarre, vous verrez le matériel de votre ordinateur est répertorié. Quand vous voyez ces informations commencent à taper doucement sur la touche F8 de votre clavier jusqu’à ce que vous êtes présenté avec l’écran Options de démarrage avancées de Windows 7, comme indiqué dans l’image ci-dessous.
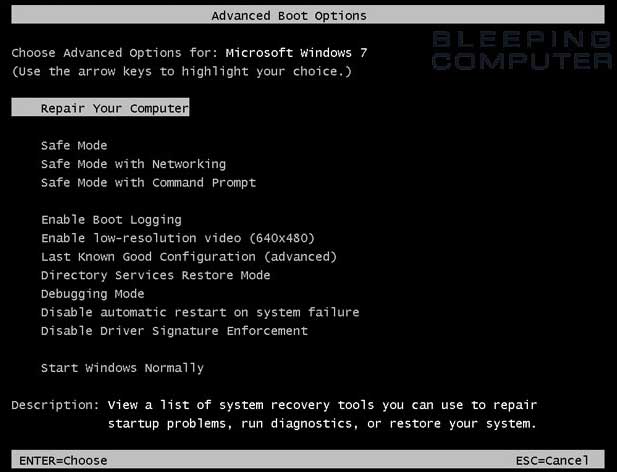
Écran Options de démarrage avancées Figure 11. Windows 7 - L’aide des touches fléchées, sélectionnez l’option Mode sans échec vous voulez.
- Ensuite, appuyez sur la touche Entrée de votre clavier pour démarrer en mode sans échec de Windows 7.
- Lorsque Windows démarre, vous serez à un écran type d’ouverture de session. Connectez-vous à votre ordinateur et Windows 7 passe en mode sans échec.
- Faites ce que les tâches dont vous avez besoin, et lorsque vous avez terminé, redémarrez pour revenir en mode normal.
Utilisation de la méthode outil de configuration système:
Remarque: Si vous éprouvez des difficultés à entrer dans le mode sans échec via la méthode F8, vous ne devriez pas utiliser cette méthode pour la forcer à démarrer en mode sans échec. Pour des raisons pourquoi vous devriez lire dernier chapitre .- Fermez tous les programmes en cours d’exécution et les fenêtres ouvertes afin que vous êtes de retour au bureau.
- Cliquez sur le menu Démarrer (
 Bouton).
Bouton). - Dans le msconfig de type Start Menu Recherche de Box comme le montre la Figure 12 ci-dessous.
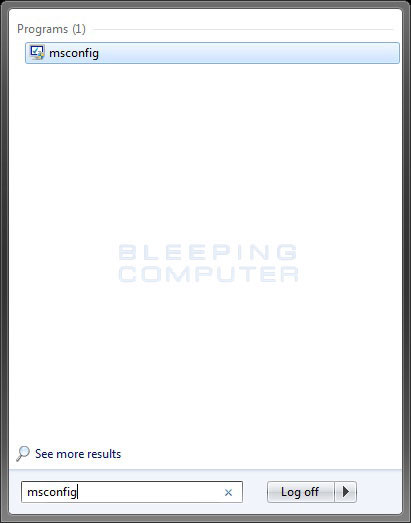
Figure 12. Windows 7 boîte de recherchePuis appuyez sur Entrée sur votre clavier.
- L’utilitaire de configuration système s’ouvre et vous verrez un écran similaire à celui ci-dessous.
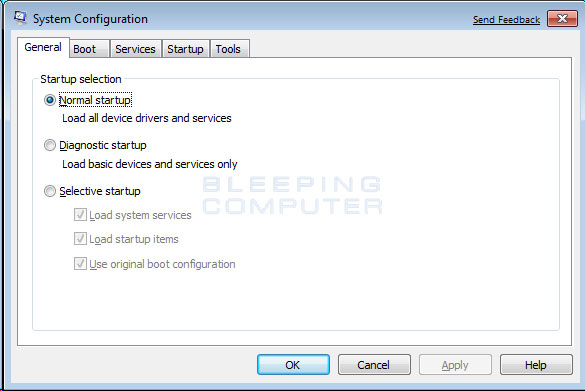
Figure 13. Windows 7 utilitaire de configuration systèmeCliquez sur l’onglet Démarrage.
- Vous allez maintenant être à l’écran de démarrage comme indiqué ci-dessous.
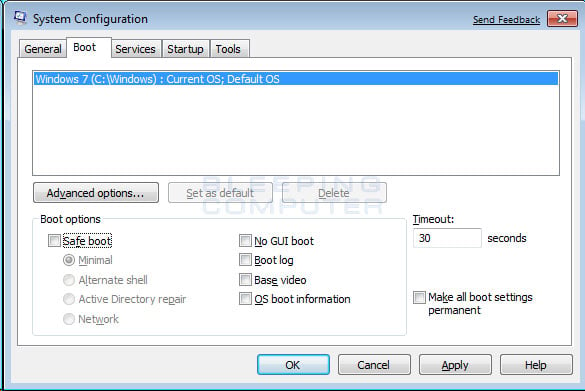
Figure onglet 14. Windows 7 Boot dans l’utilitaire de configuration systèmeMettez une coche dans la case Démarrage sécurisé
- Appuyez sur le bouton Appliquer, puis appuyez sur le bouton OK.
- Vous allez maintenant être présenté avec une invite indiquant que vous devez redémarrer l’ordinateur pour appliquer la modification.
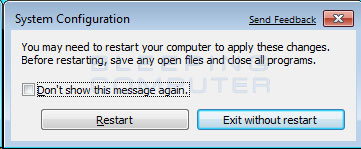
Figure 15. Redémarrez inviteCliquez sur le bouton Redémarrer pour redémarrer votre ordinateur.
- Votre ordinateur va redémarrer directement en mode sans échec. Lorsque vous arrivez à l’écran d’ouverture de session Windows 7, ouvrez une session sur l’ordinateur et effectuer toutes les tâches nécessaires.
- Lorsque vous avez terminé vos tâches, de l’intérieur le mode sans échec, démarrez msconfig.
- Lorsque le programme est ouvert, et vous êtes sur l’onglet Général, sélectionnez l’option Démarrage normal.
- Ensuite, appuyez sur le bouton Appliquer puis sur le bouton OK.
- Lorsque les programmes vous invite à redémarrer, lui permettre de le faire, et vous démarrer de nouveau sous Windows 7 en mode normal.
Windows 8
Pour un tutoriel détaillé sur la façon de démarrer Windows 8 en mode sans échec, s’il vous plaît voir ce tutoriel:Comment démarrer Windows 8 en mode sans échec
Utilisation de la méthode avancée options de démarrage:
- De l’écran de démarrage de Windows, le type de démarrage avancée et lorsque les résultats de la recherche s’affichent, cliquez sur la catégorie Paramètres, puis cliquez sur l’option de recherche avancée des options de démarrage.
- Lorsque l’écran Paramètres s’affiche, faites défiler vers le bas et cliquez sur le bouton Redémarrer maintenant dans la catégorie avancée démarrage et votre ordinateur redémarre.
- Lorsque le menu de démarrage Advance apparaît, cliquez sur l’option Dépannage.
- Puis cliquez sur le bouton Options avancées.
- Enfin, cliquez sur l’option Paramètres de démarrage, puis cliquez sur le bouton Redémarrer. Votre ordinateur va maintenant redémarrer.
- Lorsque vous arrivez à l’écran des paramètres de démarrage, appuyez sur le numéro de l’option Mode sans échec que vous souhaitez utiliser.
- Faites ce que les tâches dont vous avez besoin, et lorsque vous avez terminé, redémarrez pour revenir en mode normal.
Utilisation de la méthode outil de configuration système:
Remarque: Si vous éprouvez des difficultés à entrer dans le mode sans échec dans le menu de démarrage avancées, vous ne devriez pas utiliser cette méthode pour la forcer à démarrer en mode sans échec. Pour des raisons pourquoi vous devriez lire dernier chapitre .- Allez à l’écran de démarrage de Windows et tapez msconfig. Lorsque les résultats de la recherche de msconfig apparaît, cliquez dessus.
- L’utilitaire de configuration système s’ouvre et vous verrez un écran similaire à celui ci-dessous.
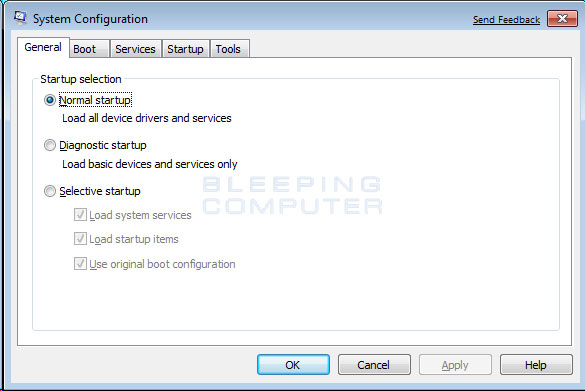
Cliquez sur l’onglet Démarrage. - Vous allez maintenant être à l’écran de démarrage comme indiqué ci-dessous.
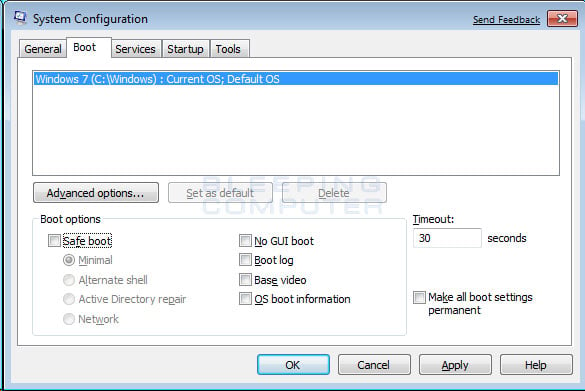
Mettez une coche dans la case Démarrage sécurisé
- Appuyez sur le bouton Appliquer, puis appuyez sur le bouton OK.
- Vous allez maintenant être présenté avec une invite indiquant que vous devez redémarrer l’ordinateur pour appliquer la modification.
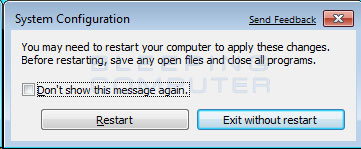
Cliquez sur le bouton Redémarrer pour redémarrer votre ordinateur.
- Votre ordinateur va redémarrer directement en mode sans échec. Lorsque vous arrivez à l’écran d’ouverture de session Windows 8, connectez-vous à l’ordinateur et d’effectuer toutes les tâches nécessaires.
- Lorsque vous avez terminé vos tâches, à partir de mode sans échec, revenir à l’écran de démarrage en appuyant sur la touche Tab de votre clavier. Ensuite, commencer à nouveau en tapant msconfig msconfig puis en cliquant sur son résultat de recherche.
- Lorsque le programme est ouvert, et vous êtes sur l’onglet Général, sélectionnez l’option Démarrage normal.
- Ensuite, appuyez sur le bouton Appliquer puis sur le bouton OK.
- Lorsque les programmes vous invite à redémarrer, lui permettre de le faire, et vous démarrer de nouveau sous Windows 8 en mode normal.
Problèmes qui peuvent survenir en forçant le mode sans échec à l’aide de l’utilitaire de configuration système
Il est possible de faire démarrer votre ordinateur en permanence jusqu’à en mode sans échec en utilisant l’utilitaire de configuration système comme décrit ci-dessus. Le programme fait en changeant le fichier boot.ini, le fichier de paramètres qui configure la séquence de démarrage de votre ordinateur, et en ajoutant le / argument SafeBoot à votre ligne de systèmes d’exploitation de démarrage. Un exemple de ceci peut être vu ci-dessous.Original [operating systems]
multi (0) disk (0) rdisk (0) partition (2) \ WINDOWS = « Microsoft Windows XP Professionnel » / fastdetect / NOEXECUTE = OPTINAprès avoir utilisé MSCONFIG.EXE [operating systems]
multi (0) disk (0) rdisk (0) partition (2) \ WINDOWS = « Microsoft Windows XP Professionnel » / fastdetect / NOEXECUTE = OPTIN / safeboot: minimalLorsque vous avez fini d’utiliser le mode sans échec, il vous faudra alors exécuter l’utilitaire de configuration système nouveau et décochez l’option / Safeboot, éliminant ainsi l’argument / safeboot du fichier boot.ini, et permettant à votre ordinateur de démarrer normalement. Sur un ordinateur qui fonctionne correctement ce n’est normalement pas un problème. Malheureusement, un nouveau truc que certains des logiciels malveillants plus récente utilisent consiste à supprimer certaines clés de registre de Windows afin que votre ordinateur ne peut pas correctement démarrage en mode sans échec. C’est dans ces situations que l’utilisation de l’utilitaire de configuration système pour démarrer en mode sans échec peut entraîner l’ordinateur de devenir inutilisable pour de nombreux utilisateurs.
C’est parce que une fois que vous configurez l’ordinateur de démarrer en mode sans échec avec / Safeboot, il sera en permanence essayer de démarrer en mode sans échec jusqu’à ce que l’argument / SafeBoot est retiré du fichier boot.ini. Depuis le malware n’est pas ce qui nous permet de réellement démarrer en mode sans échec, vous n’avez aucun moyen de se rendre à un point où vous pouvez exécuter à nouveau l’utilitaire de configuration système pour désactiver l’option / Safeboot. Ainsi, vous êtes coincé avec un ordinateur qui tente constamment d’entrer dans le mode sans échec et ne pas être capable de le faire.
Si une situation comme cela s’est passé pour vous, il est possible de résoudre ce problème en renommant le fichier boot.ini. La première étape serait d’utiliser une disquette de démarrage pour démarrer votre ordinateur. Si votre ordinateur ne dispose pas d’une disquette, vous pouvez généralement démarrer sur le CD Windows fourni avec votre ordinateur pour accéder à la console de récupération de Windows . Une fois démarré à une invite de commande, il vous suffira de renommer votre C: \ Boot.ini fichier à un autre nom comme C: \ Boot.ini.bak. La commande pour renommer le fichier à l’invite de commande est:
s C: \ Boot.ini Boot.ini.bak
Une fois que le fichier est renommé, vous pouvez alors retirer la disquette d’amorçage et redémarrez votre ordinateur pour revenir au mode normal. Lors du démarrage après le changement de nom, ne soyez pas surpris si vous voyez une erreur indiquant que vous ne disposez pas d’un fichier Boot.ini valide. Quand vous revenez au mode normal de Windows, vous pouvez ensuite renommer C: \ Boot.ini.bak à C: \ boot.ini et exécuter msconfig nouveau pour enlever le / safeboot drapeau. -
AuteurMessages
- Le sujet ‘Comment démarrer Windows en mode sans échec’ est fermé à de nouvelles réponses.
